How to: Prevent in-App Purchases
- Monster-Mum
- Apr 22, 2016
- 3 min read
I’m sure we all have seen or heard from other parents regarding their kids buying in App purchases without asking or even noticing till they have checked their bank account (this includes man children.. yes Monster dad I'm looking at you). If the child is too young they may not even realise what they are doing is wrong or that it cost real money to buy. If it’s an older child such as a teen they would know what’s the go and may do it any way or even convince a parent that its free but they need a the password to use it.
For each in-App purchase I have to place my password in but recently I have noticed Miss 5 with extra Apps in her folder, yes I didn’t notice I had it set that free Apps can be downloaded without the use of my password.
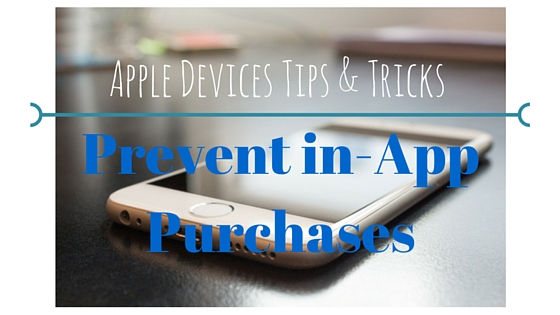
To change this setting
Settings> iTunes & App Store

Be sure that Purchases and in-App Purchases are set to ‘Always Require’
For Free Downloads to have the same password restriction, be sure that this is turned green- you’ll be required to enter your password for these changes.
Time for us parents to protect ourselves, please make sure your iTunes account is password protected for all downloads and in-App purchases. I would hate to see you be like these parents below that made the news:
So who’s at fault?
While in most cases you can receive a refund from Apple especially if it’s the first time it has happened to your account. That’s what I like about Apple; their customer service is always helpful and quick to respond. But we as parents need to make sure this doesn’t happen in the first place- I would like you to comment below with who you think is at fault- the child, the parents, the app developers or Apple?
You can go one step further and use ‘Restrictions’ to prevent purchases on your handheld Apple devices, ‘Restrictions’ can be used to protect your iTunes account from unintentional or unauthorised purchases, even disable purchases completely.
Turn on Restrictions
Go to Settings > General > Restrictions

Tap Enable Restrictions

You'll need to set a passcode for Restrictions, be sure to choose a passcode that's different from the passcode you use to unlock your device.

Now you can turn off in-App purchases by making sure it’s not green, stop the kids from removing apps and installing apps.
You can also disable purchasing completely by turning off iTunes Store, iBooks Store, Installing Apps, and In-App Purchases all within restrictions.

One step further to disable all downloads is to remove your payment method from your iTunes account; this can be very handy if your child has an iPod touch.
Family sharing is perfect for those of us with multiple devices, this allows your child to request to download- I will go into more details on this on a different blog post but you can read all about family sharing HERE







Comments